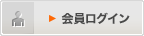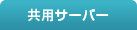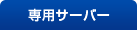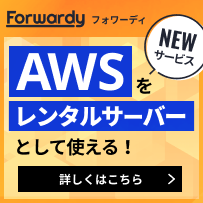- レンタルサーバーの【Xbit(エクスビット)】HOME
- スタートアップマニュアル
- STEP_2 メールの送受信を行う
STEP_2 メールの送受信を行う
メール機能を利用するために、メールアドレスを作成しましょう。
エクスビットでは、どのコースでもメールアドレスを無制限に作成することができます。
【1】管理ツールにログインする
【2】コントロールパネルにログインする
【3】メールの作成を行う
【4】メールソフトを起動する
1.管理ツールにログインする
(1) エクスビットのホームページの画面上にあるログインのためのページへアクセスします。

(2) ID(取得ドメイン名)とパスワードでログインします。
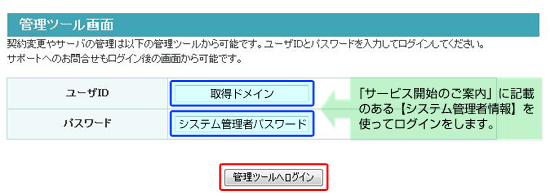
2.コントロールパネルにログインする
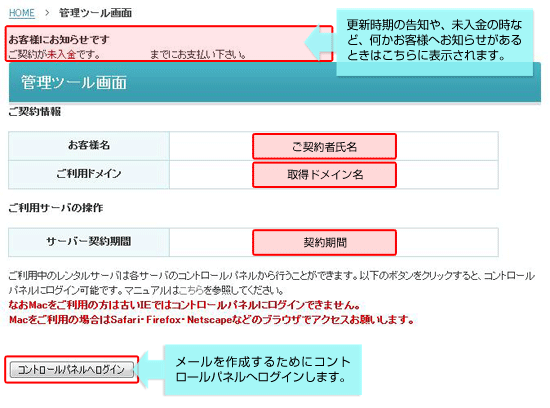
3.メールの作成を行う
(1) メールアイコンをクリック
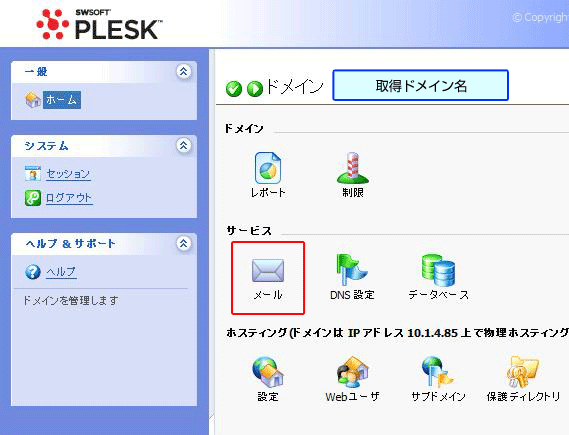
(2) 「新しいメールアカウントの追加」をクリック
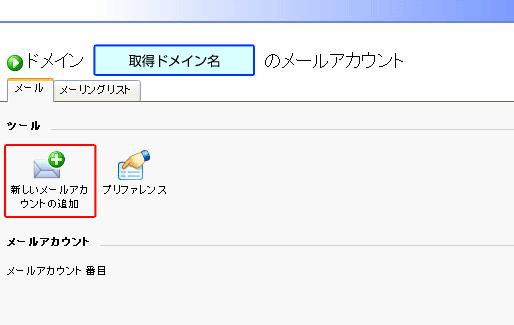
(3) メールアカウントを作成する
| メールアカウント名 | 「@」の左側部分を決めます |
| 新しいパスワード | メールアドレスのパスワードを決めて入力します |
| パスワードの確認 | 確認のため入力したパスワードを入力します |
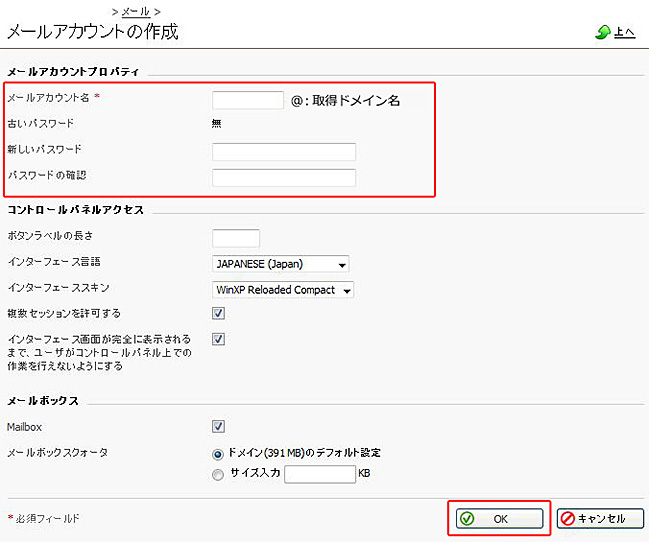
【パスワード設定時の注意事項】
メールアドレスのパスワードを「12345」などのように簡易なもので設定しますと、悪意のあるユーザによりパスワードがクラックされる可能性がございます。
パスワードは半角英数字と記号の組み合わせなど複雑で推測されにくいものでご設定ください。
(4) 作成完了
画面が切替わり、この様なアイコンが並んでいる画面になったら作成完了です
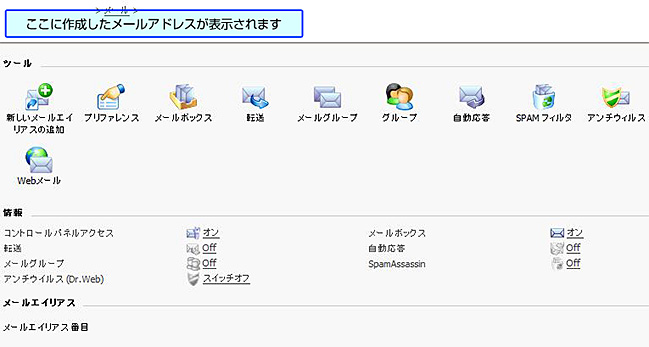
4.メールソフトを起動する
メールアドレスの作成ができたら、次はメールを送受信する為にメールソフトの設定を行います。
ここではWindowsのOutlook2007を例に設定をご案内します。
メールソフトの起動が完了したら、下記手順で設定画面を開きます。
(1) 「ツール」をクリックする
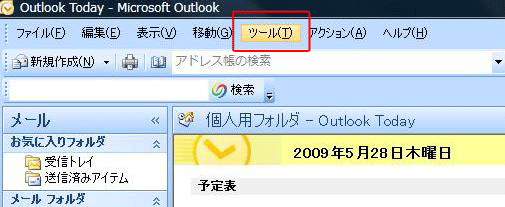
(2) 「アカウント設定」をクリックする
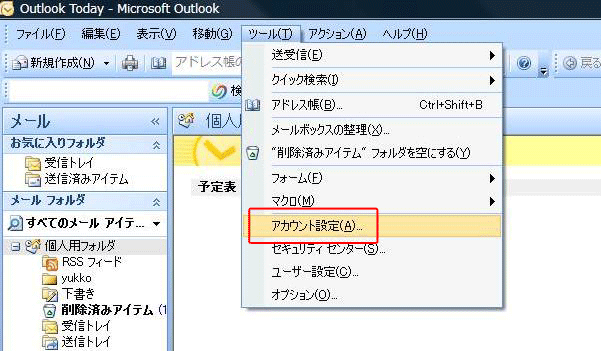
(3) 「新規」をクリック
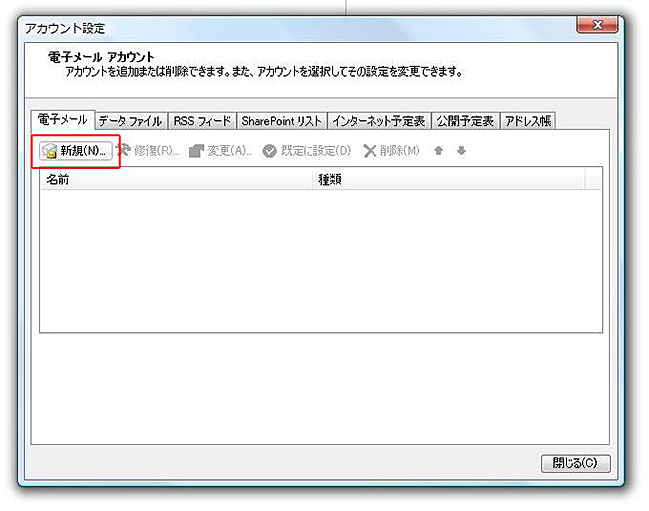
(4) 「POP3」を使うので、選択肢の上側を選んで「次へ」
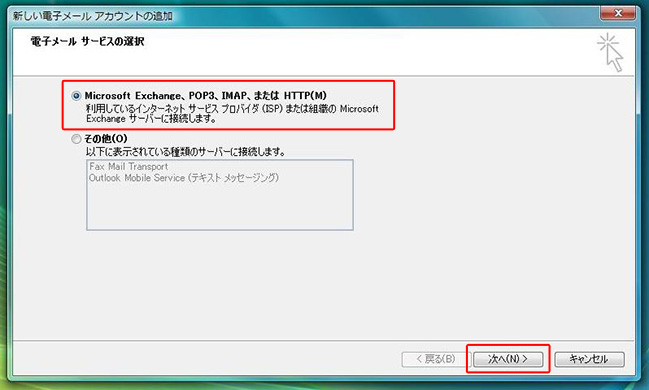
(5) 「サーバー設定または追加サーバーの種類を手動で構成する」にチェックを入れて、「次へ」進む
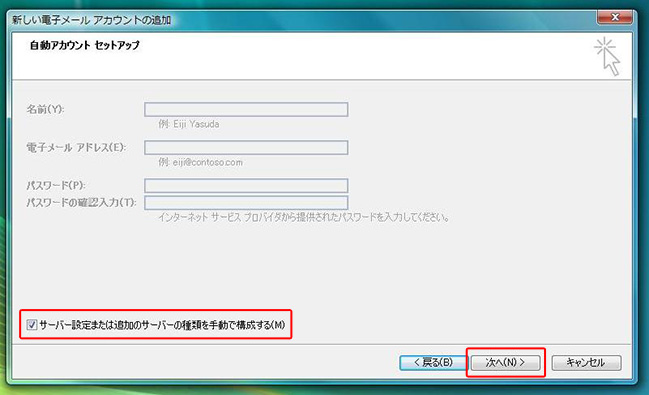
(6) 詳細情報を入力します
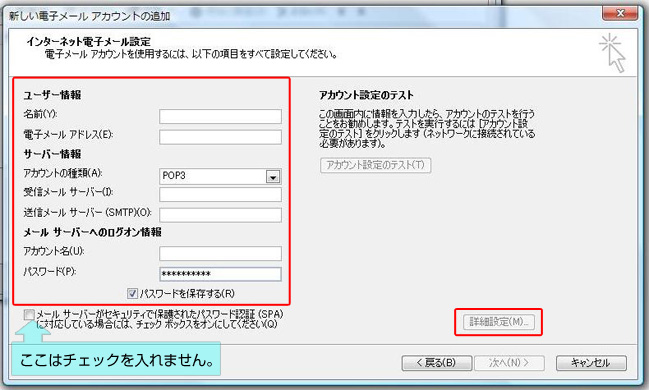
<<ユーザー情報>>
| 名前 | 任意で決めた名前を入力します |
| 電子メールアドレス | 作成したメールアドレスを入力します |
<<サーバー情報>>
| アカウントの種類 | 「POP3」を選択します |
| 受信メールサーバー | 「サービス開始のご案内」に記載のある情報を入力します |
| 送信メールサーバー | 「サービス開始のご案内」に記載のある情報を入力します |
<<メールサーバーへのログオン情報>>
| アカウント名 | メールアドレスの「@」左側部分を入力します |
| パスワード | 設定したメールのパスワードを入力する |
| パスワードを保存する | チェックを入れます |
詳細情報を全て入力したら「詳細設定」をクリックします。
(7) 「送信サーバー」のタブをクリックする
送信に関する認証設定を行います。
| 送信メールサーバー (SMTP)は認証が必要 |
チェックを入れる |
| 受信メールサーバーと同じ 設定を使用する |
選択する |
※接続環境によっては「メールを受信する前に受信メールサーバーにログオンする」をご選択いただく場合がございます。
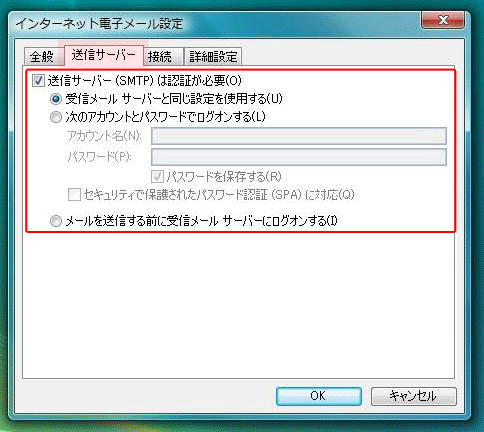
(8) 「詳細設定」のタブをクリックする
サーバーのポート番号を設定します。
| 受信サーバー(POP3) | 110 |
| このサーバーは暗号化 された接続(SSL)が必要 |
チェックなし |
| 送信サーバー(SMTP) | 25 もしくは 587 |
| 使用する暗号化 接続の種類 |
なし |
※最近迷惑メールの増加に伴い、25番ポートでの送信をブロックするプロバイダ様が増えております。25番ポートで設定し送信できなかった(エラーがでる)場合は、587番に変更してお試しください。
入力が終了したら「OK」をクリックします。
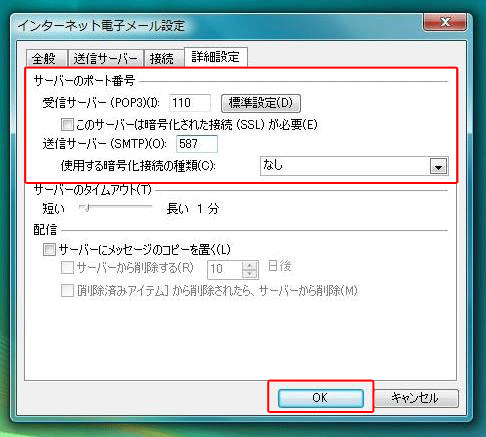
(9) 設定を完了させる
下記の様にすべての情報が入力されている事を確認し、「次へ」をクリックします。
※画像に入力されている情報はあくまで記入例となりますので、必ずお客様の情報を入力してください。
画像と同じ内容を入力しないようにご注意下さい。
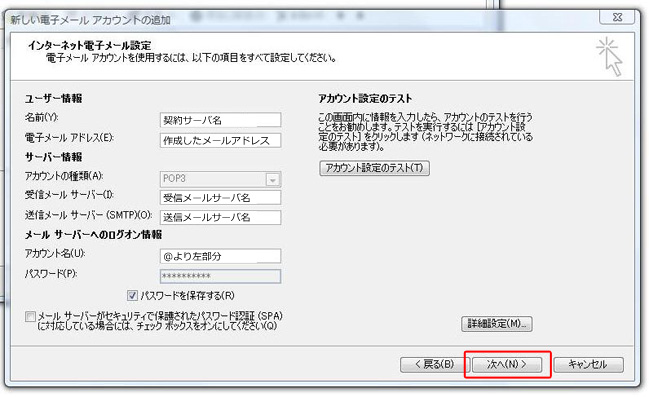
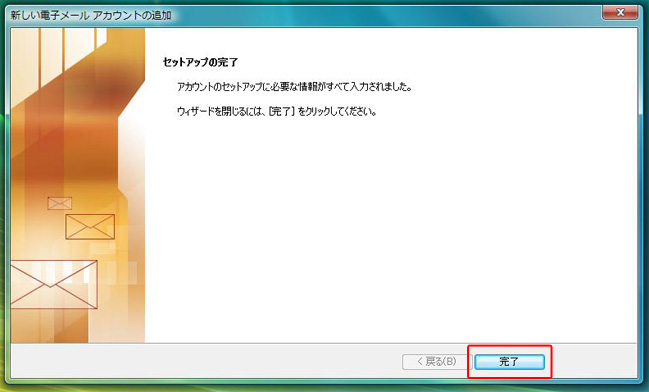
尚、Outlook2007以外のメールソフトをご利用の場合は、下記を参照の上、設定してください。
●OutlookExpressをご利用の場合は こちら
●Windowsメールをご利用の場合は こちら
●Thunderbirdをご利用の場合は こちら
●Becky!をご利用の場合は こちら
●MacOSX LeopardのMailの場合は こちら