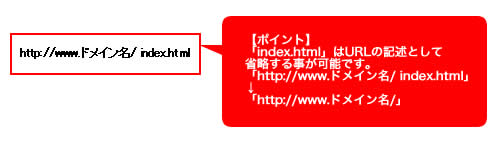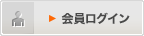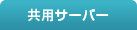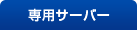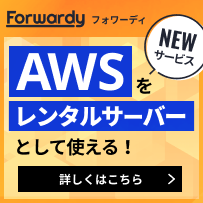- レンタルサーバーの【Xbit(エクスビット)】HOME
- スタートアップマニュアル
- STEP_1 WEBサイトの公開
STEP_1 WEBサイトの公開
お申込み後「【Xbit】サービス開始のご案内」というメールが届きましたら、すべてのサービスが使えるようになっています。ここでは、作成したWeb ページをサーバにアップロードして公開する方法を簡単に説明していきます。
【注意】
マニュアルでご案内しているファイル名などは全て例として挙げているものです。
同様の名前にしていただく必要はありませんので、予めご認識下さい。
【1】WebページのURL確認
【2】FTPソフトの設定(FFFTP)
(1)FFFTPの画面の見方
(2)ホストの設定
【3】Webページのアップロード
【4】アップロードしたデータの確認
【1】WebページのURL確認
サービス開始のメールを受け取ったら、まずはWebページにアクセスしてみます。
http://www.ドメイン名/
もしくは
http://ドメイン名/
※上記どちらのURLでもアクセスが可能です。
サーバーには予めサンプルのトップページを保存してあります。
アクセスするとそのサンプル画面が表示されます。

【2】FTPソフトの設定
サーバへのファイルのアップロードはFTPソフトを使って行います。
ここではフリーソフトであるFFFTPを例に説明していきます。
FTPソフトが無い場合は、以下からダウンロードしてインストールをお願いします。
【FFFTP ダウンロードサイト】
http://www2.biglobe.ne.jp/~sota/ffftp.html
インストールが終了したら、下記手順に沿って設定を進めてください。
(1) FFFTPの画面の見方
FFFTPを立ち上げると、画面が真ん中で仕切られた状態になっています。
左(赤いエリア)がお客様のパソコンのデータ、右(青いエリア)がご契約いただいているサーバのデータが表示されるようになっています。
その下(緑のエリア)には接続したときの完了メッセージなどが表示されます。
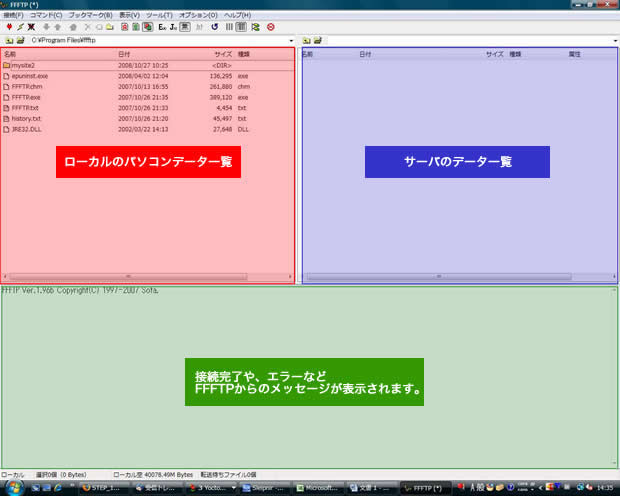
(2) ホストの設定
次にFTPサーバに接続する為の設定を行います。
初めて設定する時は、FFFTPを立ち上げた時に「ホスト一覧」という画面が出てきます。
初めてではない場合は「接続」メニューを選択することで「ホスト一覧」画面が表示されます。
●接続をクリックする
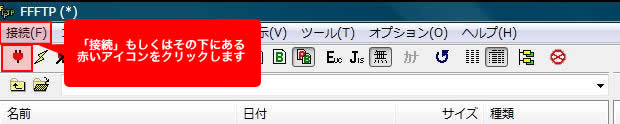
●新規ホストをクリック
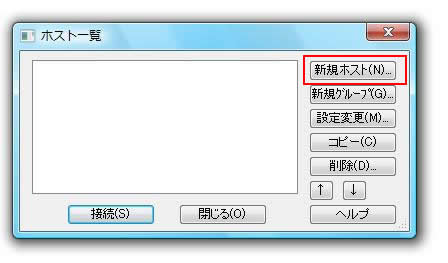
●必要情報を入力する
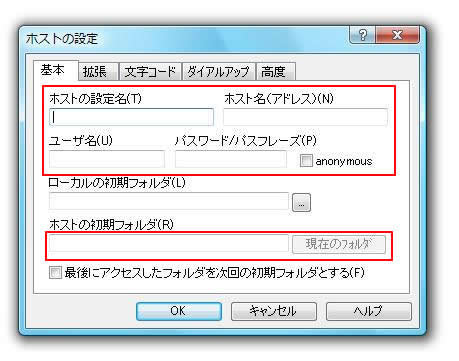
| ホストの設定名 | 好きな名前(任意の名前)でも結構です。お客様が分りやすい名前を付けてください。 |
| ホスト名 | 「サービス開始のご案内」メールに記載がある「FTPサーバー」を入力してください。 |
| ユーザ名 | 「サービス開始のご案内」メールに記載がある「FTPユーザ名」を入力してください。 |
| パスワード | 「サービス開始のご案内」メールに記載がある「FTPパスワード」を入力してください。 |
| ホストの初期フォルダ | 「/httpdocs」と入力してください。 |
●ローカルの初期フォルダを選択する
アップロードしたいデータが保存されている場所を選択して「OK」ボタンを押してください。
※ここではデスクトップに保存されていると仮定して説明を進めます。
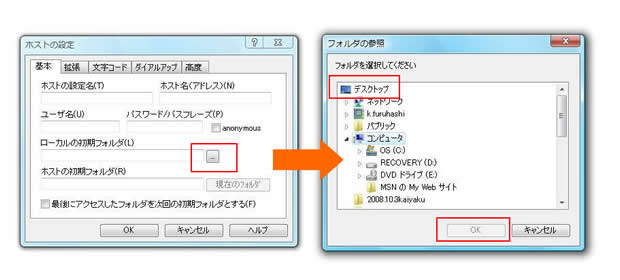
●「拡張」の設定をする
「拡張」のタブをクリックして、「PASVモードを使う」にチェックを入れます。
その他は変更しません。
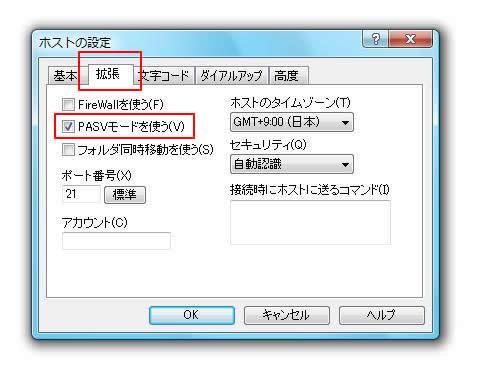
●「高度」の設定をする
「高度」のタブをクリックして、「LISTコマンドでファイル一覧を取得」にチェックを入れます。
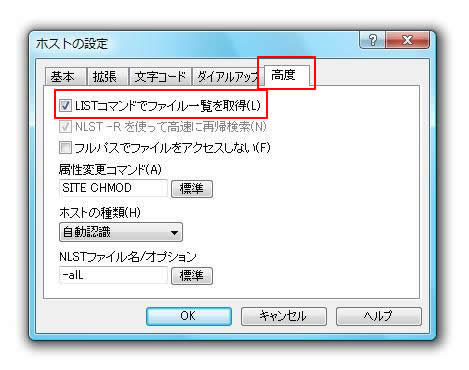
●「OK」ボタンを押す
「高度」の設定までが終わったら、最後に「OK」ボタンを押して設定を完了します。
完了すると、設定したホストが一覧に追加されます。
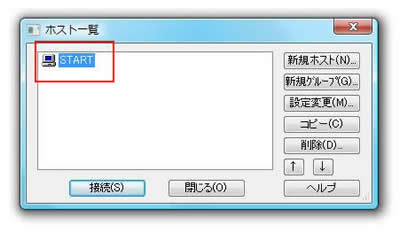
【3】Webページのアップロード
ホストの設定が完了したら、サーバに接続をしてデータをアップロードします。
●ホストを選んで「接続」ボタンを押して接続をします。
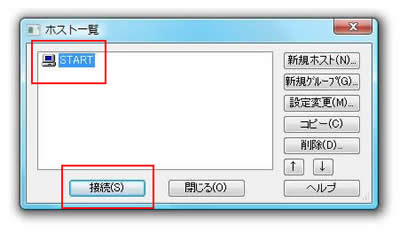
●データをアップロードする
アップロードしたいファイルを選択しマウスを右クリックします。
メニューの中からアップロードを選択します。
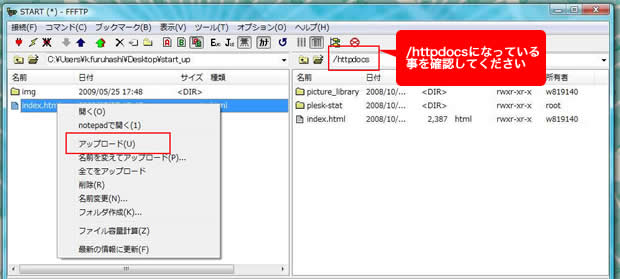
【※注意※】
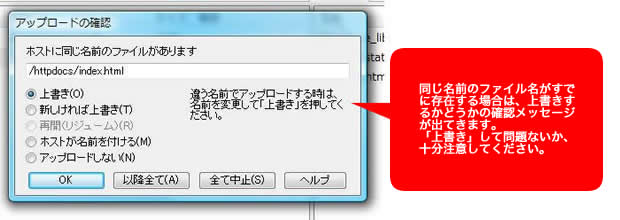
※一度上書きしてしまったファイルは上書き前の状態に戻すことはできません。
●アップロードが完了した事を確認する
右側にアップロードしたファイルが保存されているかを確認します。
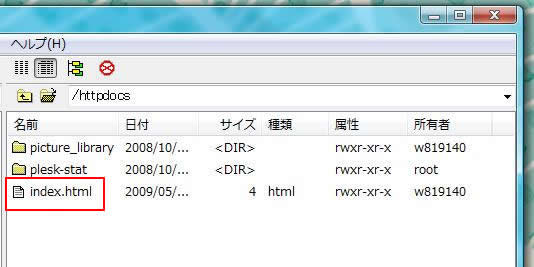
【4】アップロードしたデータの確認
「httpdocs」ディレクトリにアップロードしたファイルには以下のようなURLでブラウザからアクセスすることが可能です。
http://www.ドメイン名/ファイル名
今回はテストで「index.html」という画像ファイルを「httpdocs」ディレクトリにアップロードしました。
アクセスする時は下記のような記述になります。